If you’re facing the “Something Went Wrong” error in Office apps, there are several effective solutions you can try. These include restarting your device, ensuring both Windows and Office are updated, repairing your Office installation, disabling problematic add-ins, or clearing and resetting the Microsoft Store cache. These steps address various common causes and can help restore your Office apps to normal functionality.
This error can appear when launching Word, Excel, PowerPoint, Outlook, or other Office applications, preventing you from accessing important files. If you’re encountering this issue, don’t worry. This guide provides a fresh perspective on the possible causes and step-by-step fixes to resolve it efficiently.
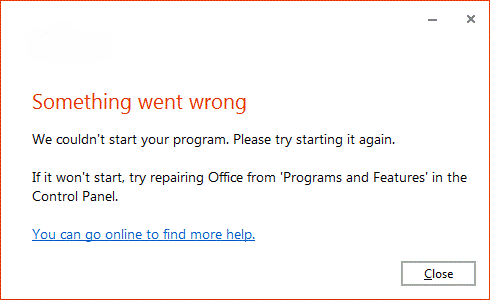
Why Does the “Something Went Wrong” Error Occur?
Understanding the root causes can help you apply the most effective fix. Here are some common reasons for this error:
- Corrupted Installation Files: Installation interruptions can lead to damaged files.
- Outdated Software: Older versions of Office might cause compatibility issues.
- Network Connectivity Problems: Poor internet or proxy settings may interfere with app operations.
- Add-In Conflicts: Some add-ins may disrupt Office app functionality.
- Cache or Data Issues: Errors in the Microsoft Store cache can trigger this problem.
Ways to Fix “Something Went Wrong” Error in Office
1. Restart Your Device
A simple restart often clears temporary glitches. Once your system reboots, open the Office app again to see if the error is resolved.
2. Repair Your Office Installation
Repairing your Office installation can resolve most issues caused by corrupted files.
- Navigate to
Control Panel > Programs > Programs and Features.
TIP: To open control panel, press Windows + S, type Control Panel, and press Enter.
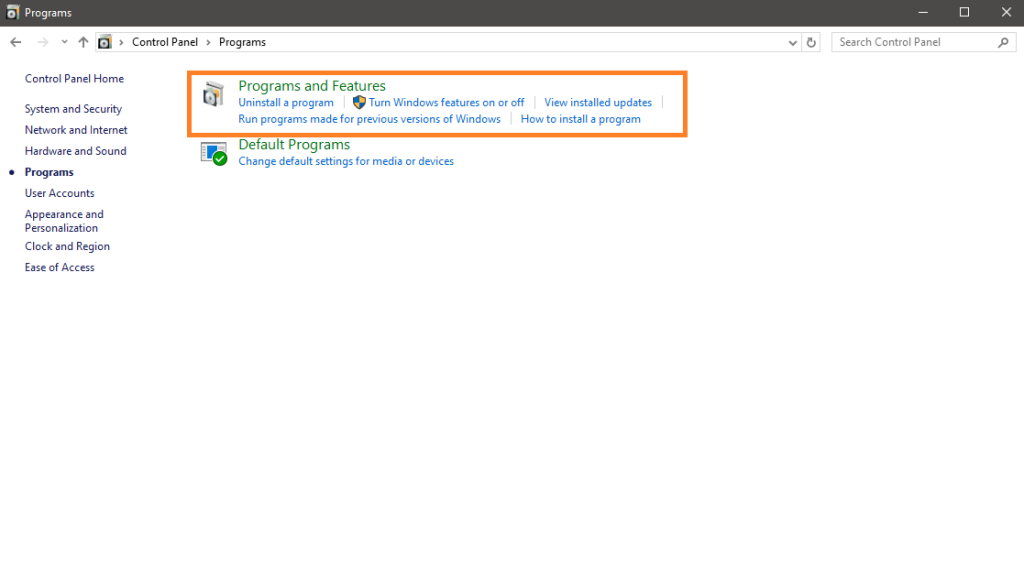
- Right-click the program you want to fix and select Repair.
- If that’s not available, select Change. Then follow the directions on the screen.
3. Update Windows and Office
Keeping your software current is essential for compatibility and stability.
- For Windows:
- Open
Settings > Update & Security > Windows Updateand check for updates.
- Open
- For Office Apps:
- Open an Office app like Word, go to
File > Account > Update Options > Update Now.
- Open an Office app like Word, go to
4. Disable Problematic Add-Ins
Add-ins can sometimes cause conflicts with Office apps.
- Start the app in
Safe Mode:- Press
Win + R, typeexcel /safe(replace “excel” with the app name), and hit Enter.
- Press
- Go to
File > Options > Add-insto view installed add-ins. - Disable them all, then re-enable one at a time to identify the troublemaker.
5. Clear Microsoft Store Cache
Clearing the Microsoft Store cache can fix store-related issues.
- Press
Win + R, typewsreset.exe, and hit Enter.
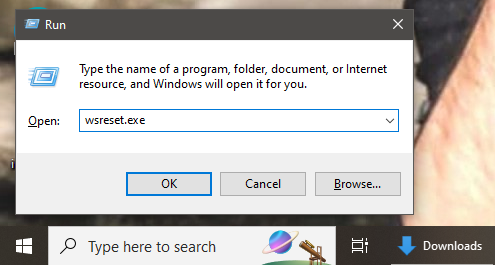
- Wait for the cache-clearing process to finish, then restart your device.
6. Reset the Microsoft Store
If clearing the cache isn’t enough, resetting the Microsoft Store might help.
- Open
Settings > Apps > Apps & features. - Select Microsoft Store and click on
Advanced Options. - Scroll down and choose
Reset.
Tips to Prevent This Error
- Regularly update both Office and Windows.
- Avoid interruptions during installations or updates.
- Use a stable internet connection to ensure smooth operation.
- Limit the number of unnecessary add-ins installed.
Conclusion
The “Something Went Wrong” error in Microsoft Office can be annoying, but with these troubleshooting steps, you should be able to fix it. Start with simple solutions like restarting your computer and checking your internet connection. If needed, proceed to more advanced steps such as repairing or reinstalling Office.
If the issue persists, consider contacting Microsoft Support for additional assistance. Let us know which method worked for you!
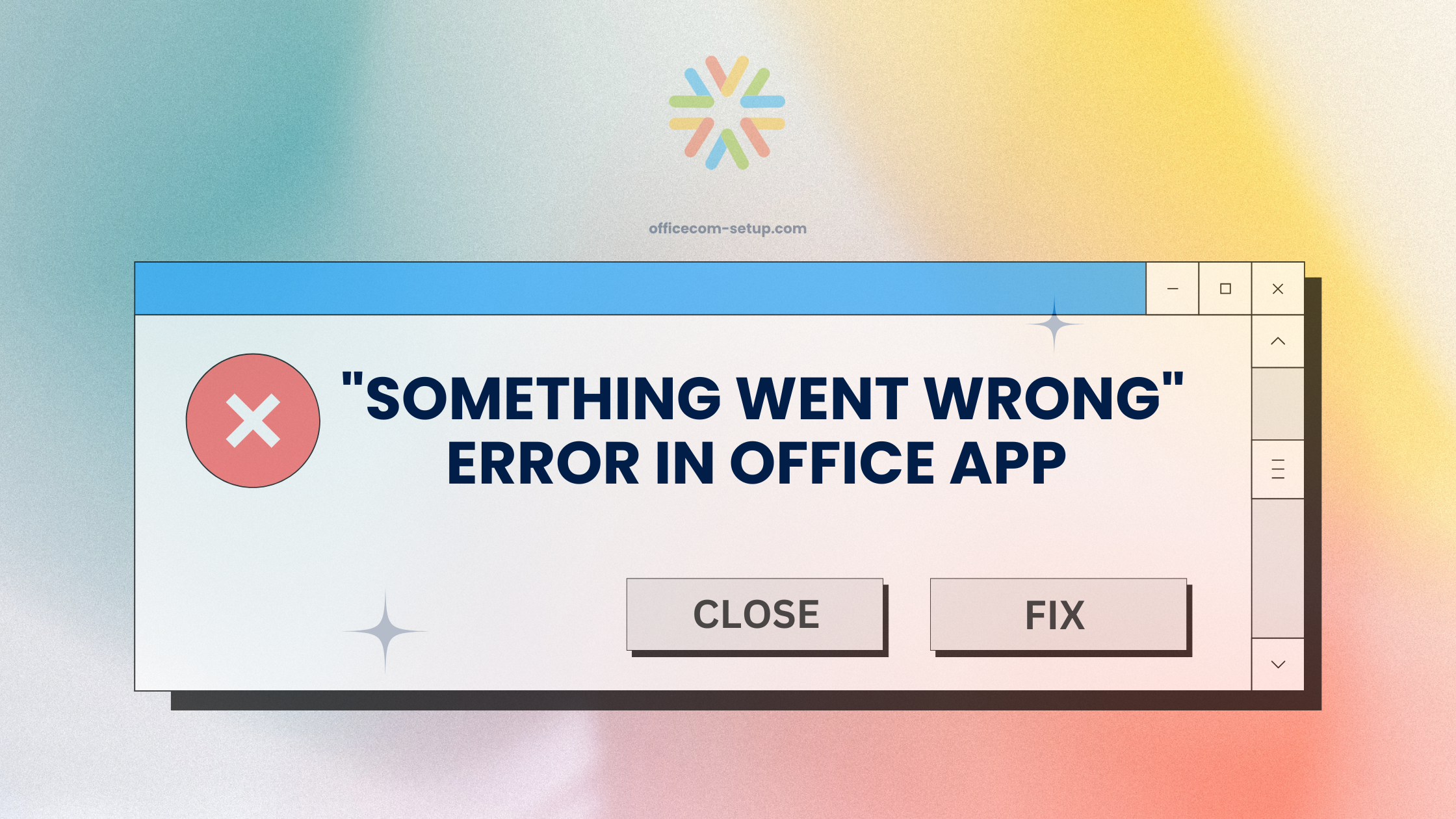
2 thoughts on ““Something Went Wrong” Error in Office App – How to Fix It”