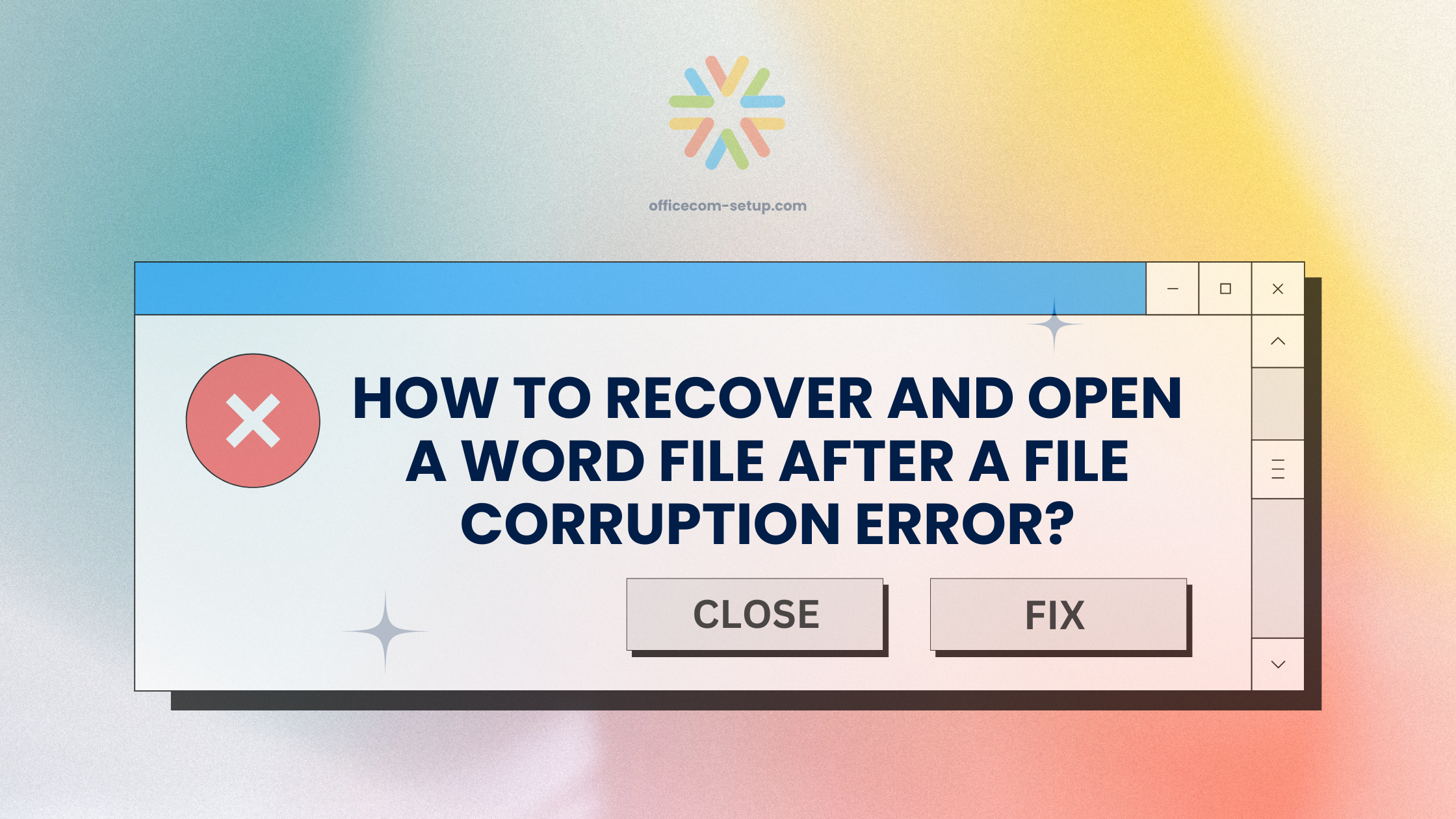Microsoft Word is a widely used word-processing program that enables users to create, edit, and share documents. It is used by professionals, students, researchers, and everyday users for various purposes, from drafting reports to preparing assignments. However, despite its reliability, Microsoft Word files are not immune to corruption. File corruption is a common issue that can occur for several reasons, leaving users unable to access their essential data. The severity of the corruption determines how difficult it is to recover the document’s contents.
Dealing with a corrupted Word file can be an incredibly frustrating experience, especially if the document contains crucial information that took hours or even days to compile. Fortunately, there are several reliable ways to fix and restore corrupted .doc or .docx files. If you’re struggling with opening a corrupted Word file or looking for methods to repair a damaged Word document, this guide will walk you through multiple solutions to help you retrieve your lost content effectively.
Related Posts:- “Something Went Wrong” Error in Office App – How to Fix It
Common Causes of Word File Corruption
Before jumping into the solutions, it is important to understand the common causes of Word file corruption. Knowing the underlying reasons can help prevent future instances of file corruption and ensure the safety of your data. Here are some of the most common causes:
- Unexpected System Shutdown – If your computer shuts down abruptly due to a power failure while you are working on a document, it can cause the file to become corrupted. This happens because Word does not get the chance to save the file properly.
- Software Crashes – If Microsoft Word or your entire operating system crashes while a document is open, it may result in file corruption.
- Virus or Malware Attacks – Malicious software, viruses, or ransomware attacks can infect and damage Word documents, making them inaccessible.
- Bad Sectors on Hard Drive – Physical damage to the storage drive or bad sectors on the hard disk can prevent Word files from being saved correctly, leading to corruption.
- Improper File Transfers – If a file transfer is interrupted due to a sudden removal of a USB drive or network issues, the file may become corrupted.
- Large File Sizes – Extremely large Word files that contain heavy graphics, embedded media, tables, and complex formatting may become unstable and prone to corruption.
Effective Solutions to Open and Repair a Corrupted Word Document
1. Use Microsoft Word’s Built-in Repair Feature
Microsoft Word has a built-in repair tool designed to fix minor corruption issues in documents. To use this feature, follow these steps:
- Open Microsoft Word and select File from the menu.
- Click Open and then Browse to locate the corrupted document.
- From the “Open” dropdown menu, select Open and Repair.
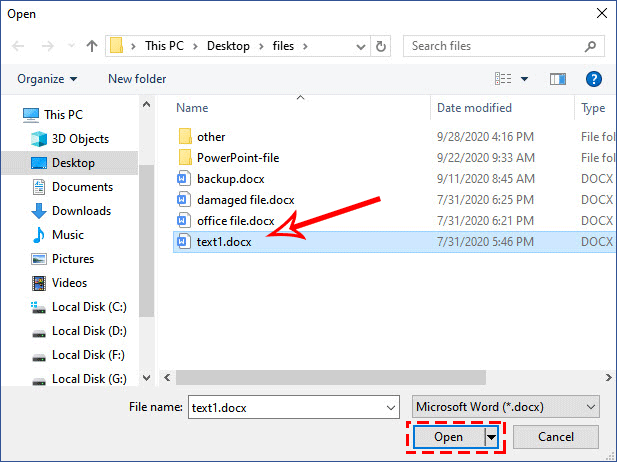
- Wait for Word to attempt file recovery and check the repaired file.
- If successful, save the recovered file under a new name to prevent further issues.
2. Try Opening the File in a Different Mode
If Microsoft Word cannot open the file in normal mode, try using alternative modes:
Draft Mode:
- Open Word and go to File > Options.
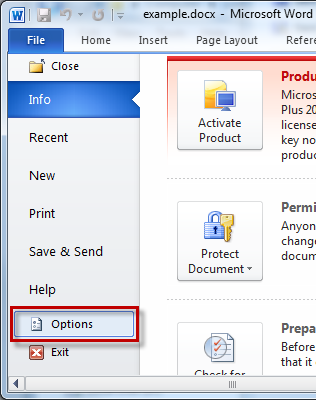
- Select Advanced > Show Document Content.
- Enable Use Draft Font and Show Picture Placeholders.
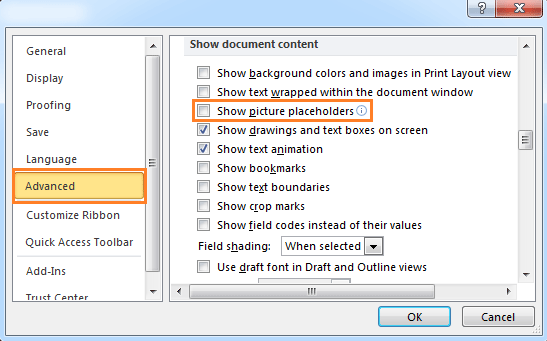
- Try opening the file again.
Safe Mode:
- Press Windows + R, type
winword /safe, and press Enter.
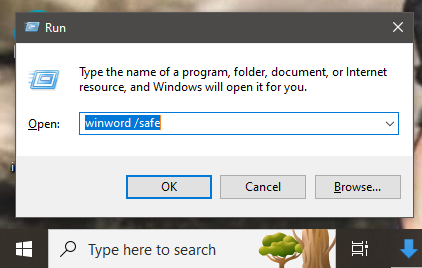
- Open the corrupted file in Safe Mode and attempt to save it as a new document.
3. Recover Text from Any File
If the built-in repair tool doesn’t work, Microsoft Word offers another recovery option:
- Open Microsoft Word and select File > Options > Advanced.
- Scroll down to the “General” section and check the box for Confirm File Format Conversion On Open.
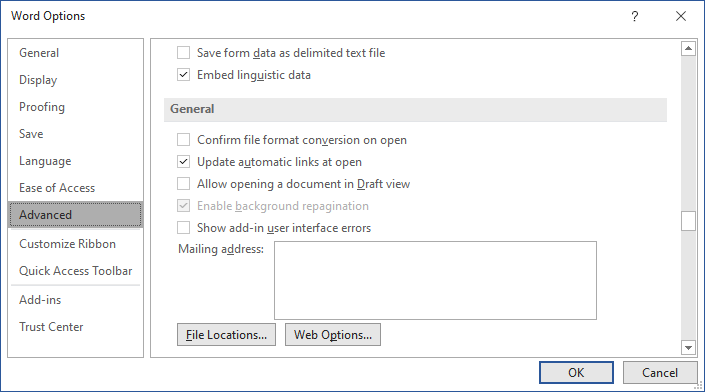
- Now, reopen the file and choose the Recover Text from Any File option when prompted.
This method can retrieve text from heavily corrupted files but may lose some formatting.
4. Open the Document in Notepad
Notepad removes formatting but may recover readable text:
- Right-click the corrupted file and choose Open with > Notepad.
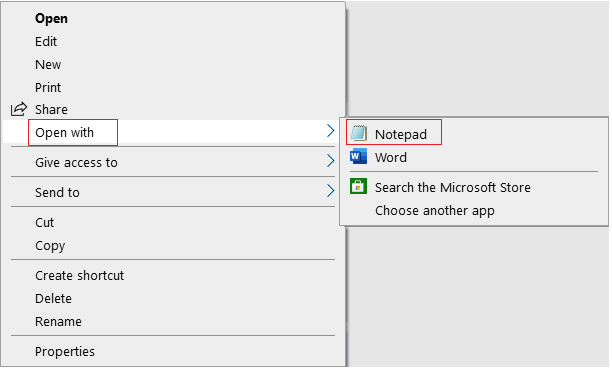
- Look for readable text amid any unreadable characters.
- Copy and paste the extracted text into a new Word document.
5. Use Previous Versions or AutoRecover
If AutoSave was enabled, a backup version might be available:
- Open Word and go to File > Info.
- Look under Manage Document for previous versions.
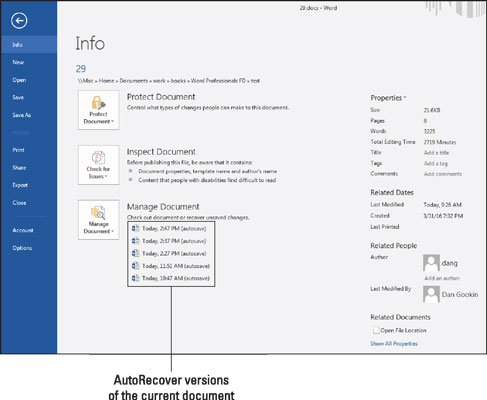
- Select an earlier version and restore it.
Alternatively, check the AutoRecover folder:
- Open File Explorer.
- Navigate to
C:\Users\YourUsername\AppData\Roaming\Microsoft\Word. - Look for files with an
.asdextension and try opening them in Word.
6. Try Opening the Document in Google Docs
Sometimes, Google Docs can open corrupted Word files:
- Open Google Drive and upload the corrupted file.
- Right-click the file and select Open with > Google Docs.
- If it opens, save it as a new Word file.
7. Convert the Document to Another Format
Switching the file format may help recover content:
- Open a new Word document.
- Go to File > Open and select the corrupted file.
- If it opens, go to File > Save As.
- Choose .rtf or .txt as the new format.
- Reopen the converted file in Word and save it as a .docx file.
8. Use a Third-Party Word Repair Tool
If none of the above solutions work, try professional repair software:
- Stellar Repair for Word
- Remo Repair Word
- Kernel for Word Repair
These tools are designed to recover data from severely damaged documents.
Preventing Future Word File Corruption
To avoid future issues, follow these best practices:
- Enable AutoSave – Saves work periodically.
- Use Cloud Storage – Backup documents to OneDrive, Google Drive, or Dropbox.
- Keep Multiple Copies – Store different versions of important files.
- Shut Down Properly – Always save work before turning off your PC.
- Scan for Malware – Protect files using antivirus software.
- Use a UPS – Prevents data loss due to power failure.
Conclusion
A corrupted Word file can be stressful, but there are multiple ways to recover it. Start with Microsoft Word’s built-in repair features, extract text, or use Google Docs. If all else fails, third-party software may help. To prevent future corruption, use AutoSave, store backups, and safeguard against power failures and malware. By following these methods, you can recover lost documents efficiently and minimize data loss risks.