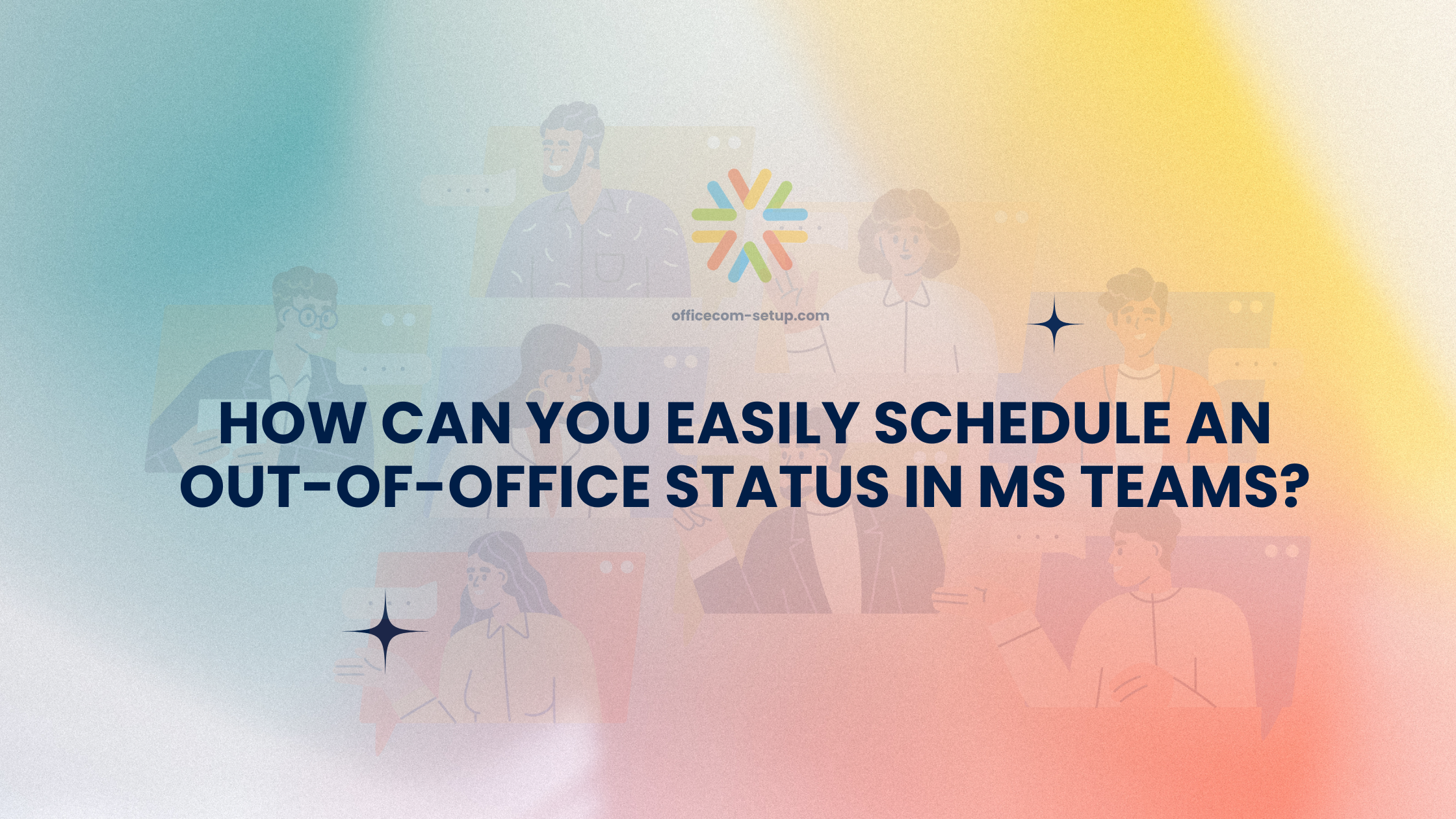MS Teams is a great tool for communication and collaboration. But what happens when you need to step away for a vacation, sick leave, or an important meeting? Instead of letting your colleagues wonder where you are, you can set an out-of-office status in MS Teams.
This feature lets everyone know that you’re unavailable and even allows you to set an automatic reply for messages. In this blog, we’ll show you how to schedule an out-of-office status in MS Teams quickly and easily.
Why Set an Out-of-Office Status in MS Teams?
When you’re away, it’s important to let your team and clients know so they don’t expect an immediate response. Here’s why setting an out-of-office status is helpful:
- Keeps your team informed – Your colleagues will see that you are unavailable.
- Prevents missed messages – You can set up an automatic reply to let people know when you’ll be back.
- Syncs with Outlook – If you also use Outlook, your out-of-office status will automatically sync.
- Maintains professionalism – It ensures smooth communication even when you’re not around.
How to Set an Out-of-Office Status in MS Teams?
Setting your out-of-office status is very simple and takes only a few clicks. Here’s how you can do it:
Method 1: Using the Teams Settings
- Open MS Teams and click on your profile picture in the top-right corner.
- Select “Set status message” from the dropdown menu.
- Click on “Schedule out of office” at the bottom.
- In the Out of Office window, toggle the switch to turn it on.
- Type your automatic reply message (e.g., “I’m out of the office and will return on [date]. For urgent matters, please contact [colleague’s name].”).
- Check the box “Send replies outside my organization” if you want external contacts to receive your message.
- Set the start and end date for your out-of-office period.
- Click Save, and you’re all set!
Method 2: Syncing with Outlook
If you already set an out-of-office message in Outlook, you don’t have to do it again in Teams! MS Teams automatically syncs with Outlook.
Here’s how to do it in Outlook:
- Open Outlook and go to File > Automatic Replies (Out of Office).
- Select “Send automatic replies” and type your out-of-office message.
- Set the start and end dates.
- Click OK, and your Teams status will update automatically!
How to Turn Off Your Out-of-Office Status?
If you come back earlier than expected or forget to turn off your status, follow these steps:
- Open MS Teams and click on your profile picture.
- Click on “Out of Office” (if it’s already set).
- Click Edit and toggle the switch off.
- Click Save, and you’re back online!
Extra Tips for Managing Your Out-of-Office Status
- Keep your message short and clear – Let people know when you’ll be back and who they can contact in your absence.
- Set reminders – If you frequently go out of the office, set a reminder to update your status before you leave.
- Check your Outlook settings – Make sure Outlook and Teams are syncing correctly to avoid confusion.
- Update from your phone – You can also set your out-of-office status using the MS Teams mobile app.
Final Thoughts
Scheduling an out-of-office status in MS Teams is quick, easy, and professional. It helps you manage expectations while ensuring smooth communication even when you’re not available.
As Microsoft continues to enhance its productivity tools like Teams and Outlook, it’s also making changes to older apps. Recently, Microsoft announced the shutdown of a key app due to Word and PowerPoint’s dominance. Find out more in our blog: Microsoft Is Shutting Down This App Because of Word and PowerPoint.