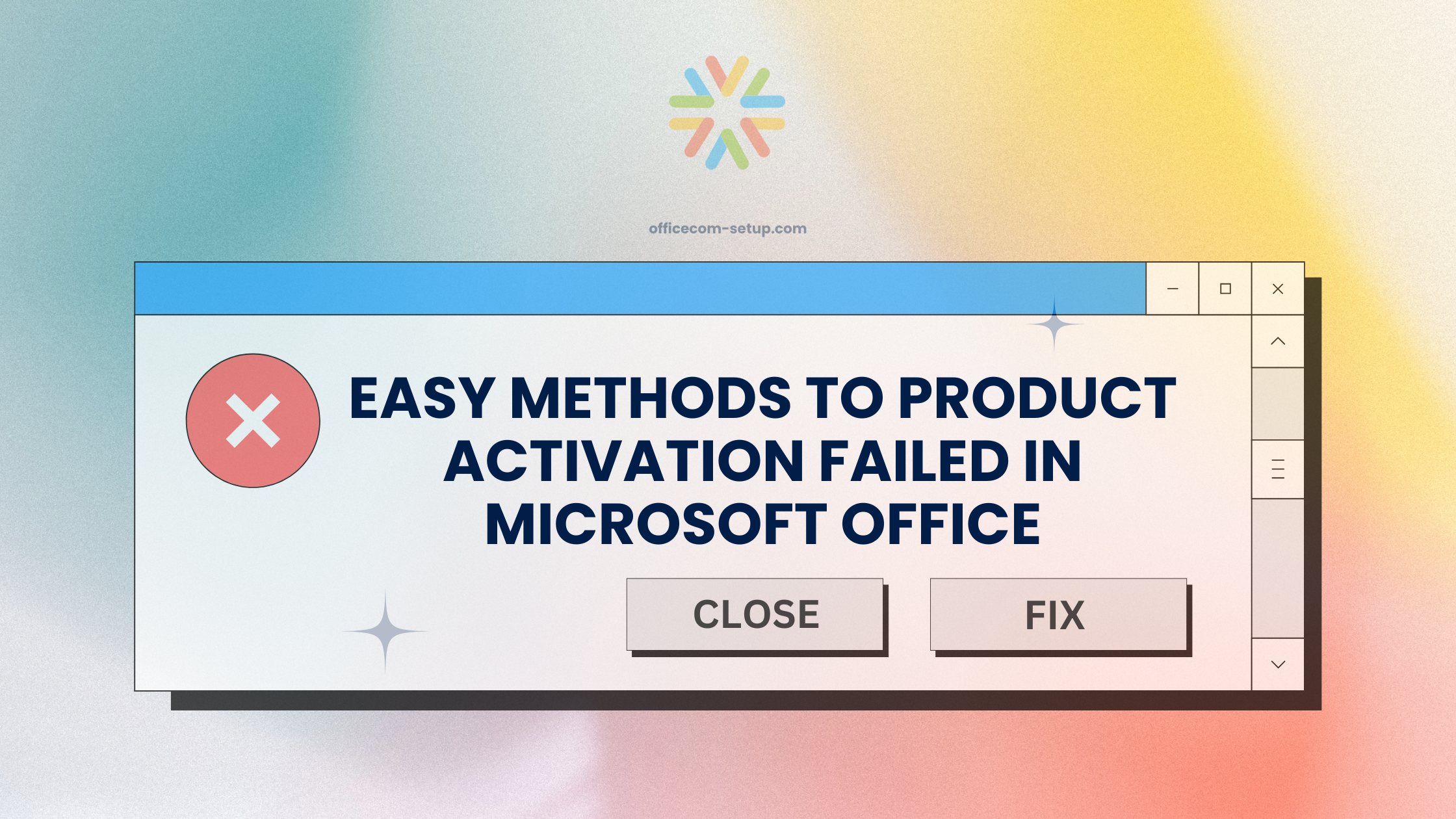Seeing the “Product Activation Failed” error in Microsoft Office can be annoying, especially when you’re working on something important. This error stops you from using premium features in Word, Excel, and PowerPoint. The good news is that there are easy ways to fix it. Below is a simple guide to help you solve this problem and continue your work without any trouble.
Related Blogs:- “Something Went Wrong” Error in Office App – How to Fix It
What Causes the ‘Product Activation Failed’ Error?
This error can occur due to several reasons. Here’s a detailed explanation of the most common causes:
- Expired Subscription: If your Microsoft 365 subscription has expired, you will lose access to premium features, and activation will fail. Check your subscription status by signing into your Microsoft account at account.microsoft.com.
- Incorrect Microsoft Account: If you sign in with an account that does not have an active Office subscription or a valid product license, activation will not work. Make sure you’re using the correct account associated with your Office purchase.
- Conflicting Office Versions: If your device has multiple Office versions installed (such as an older version and a newer one), they can create conflicts, preventing activation. Uninstall any unnecessary Office versions to resolve this issue.
- System Date and Time Errors: Activation may fail if your computer’s date and time are incorrect. Ensure that your system’s date and time are set correctly by going to your device’s settings.
- Unlicensed or Pirated Version: If you are using an unauthorized or pirated copy of Microsoft Office, activation will not be successful. Microsoft requires a genuine license for activation. You may need to purchase a legitimate Office version to avoid this issue.
Methods to Fix the Issue Product Activation Failed
1. Verify Your Microsoft Account and Subscription
Ensure you are logged into the correct Microsoft account:
- Open any Office app (e.g., Word or Excel).
- Go to File > Account and check the email address associated with the subscription.
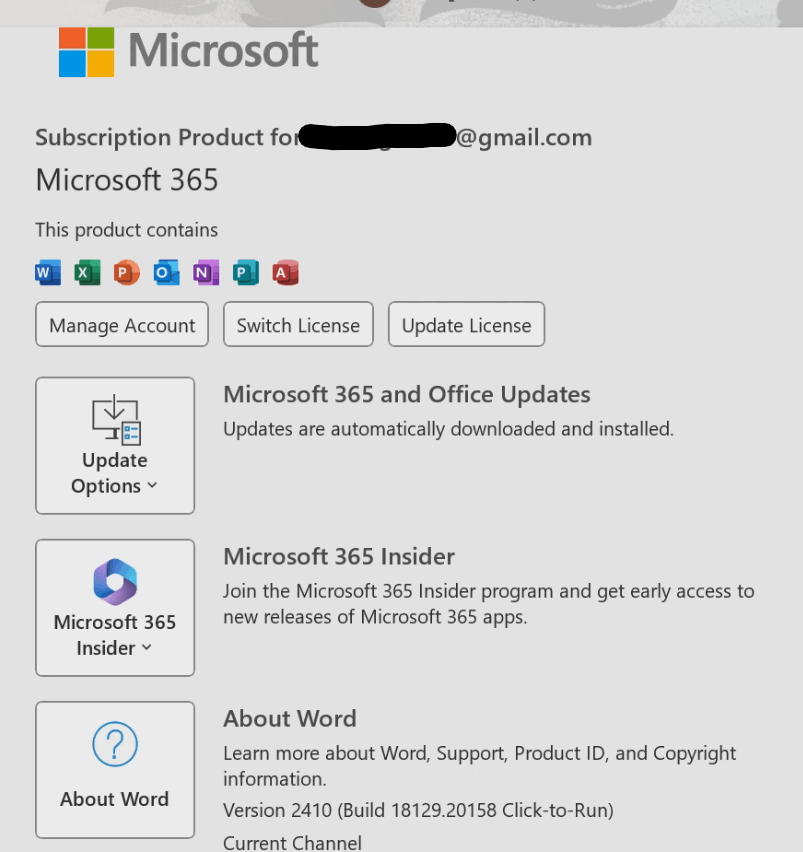
- Log in to your Microsoft account in a web browser and verify if your subscription is active.
- If expired, renew the subscription under the Services & Subscriptions section.
2. Update Your Microsoft Office Suite
Sometimes, older versions of Office fail to activate. Updating the software might solve the problem.
- Open an Office app.
- Go to File > Account > Update Options.
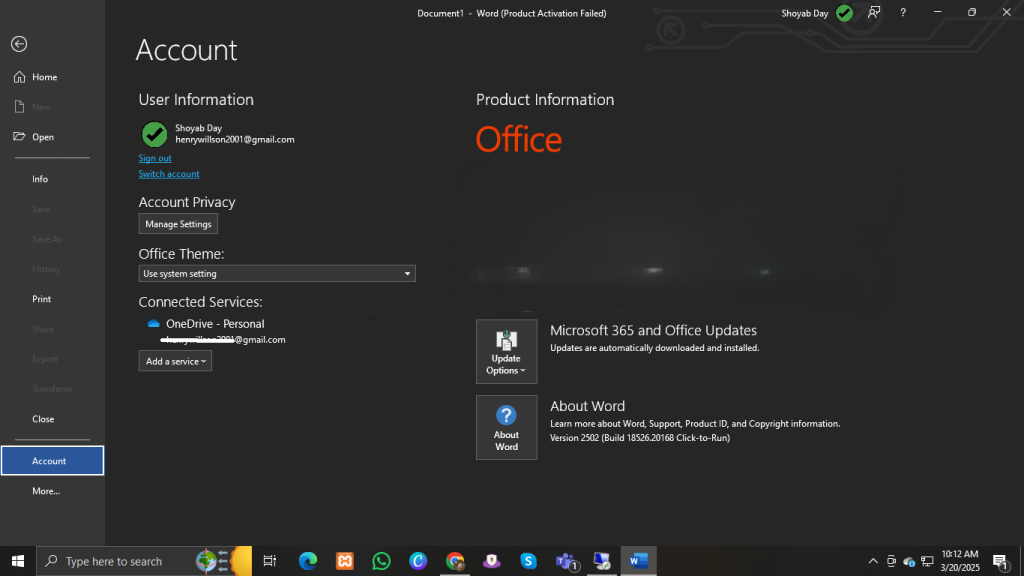
- Click Update Now to download and install the latest updates.
3. Run Office as Administrator
Administrative privileges may be required for proper activation. Here’s how:
- Search for the Office app (e.g., Word) in the Start menu.
- Right-click on it and choose Run as Administrator.
- Check if the issue is resolved after running it this way.
4. Use the OSPPREARM Tool
The OSPPREARM tool resets the activation state of Office.
- Open File Explorer and navigate to:
- For Office 2016:
C:\Program Files\Microsoft Office\Office16 - For 32-bit Office on a 64-bit system:
C:\Program Files (x86)\Microsoft Office\Office16
- For Office 2016:
- Find and right-click the file OSPPREARM.exe.
- Choose Run as Administrator.
- You can run this tool up to 3 times as needed.
5. Repair Office Installation
A corrupted Office installation can lead to activation issues. To repair it:
- Go to Control Panel > Programs > Programs and Features.
- Select Microsoft Office from the list of installed programs.
- Click Change, then choose Quick Repair.
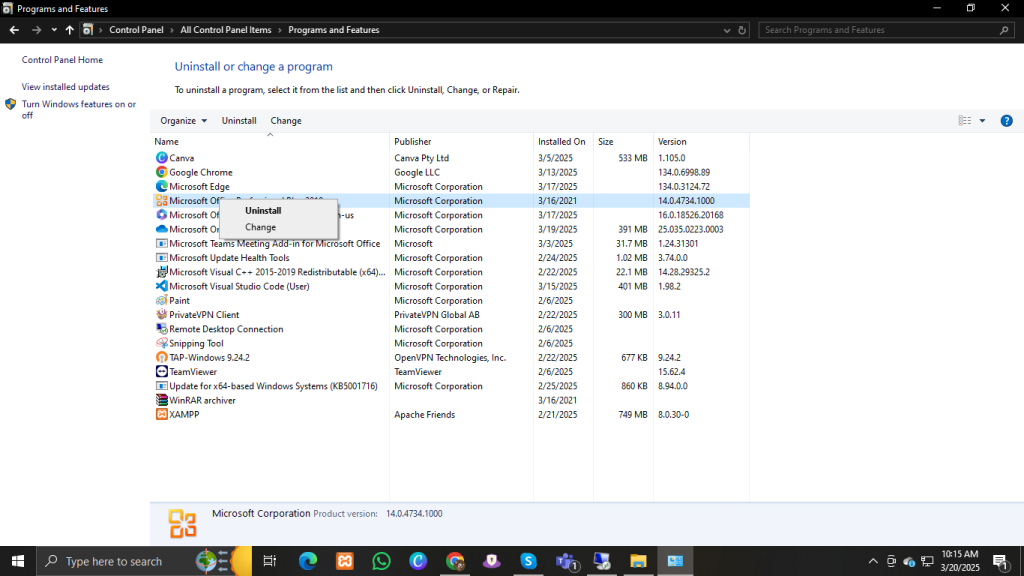
- If Quick Repair doesn’t work, opt for Online Repair (requires internet).
6. Remove Conflicting Office Versions
Multiple installations of Office on your device can confuse the activation system.
- Go to Control Panel > Programs > Programs and Features.
- Look for older or duplicate Office installations and uninstall them.
- Restart your computer, then check if the issue is resolved.
7. Correct Your System Date and Time
Incorrect date and time settings can prevent successful activation.
- Right-click on the clock in your taskbar and choose Adjust date/time.
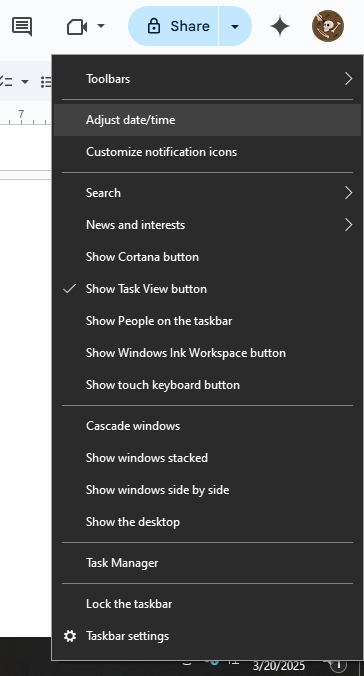
- Enable Set time automatically and Set time zone automatically.
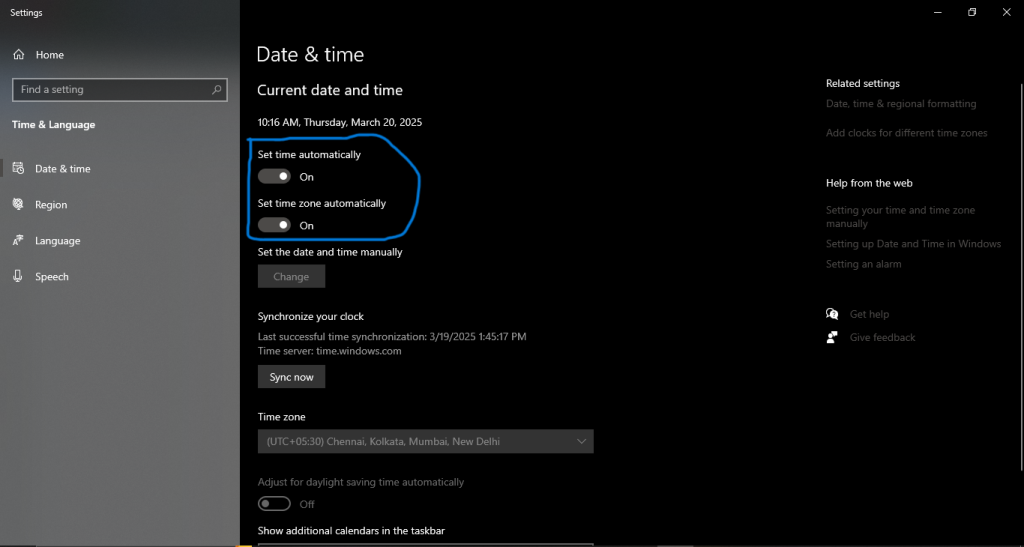
- Restart your device to apply changes.
8. Reinstall Microsoft Office
If the problem persists, a clean reinstallation might be necessary.
- Uninstall Office from Control Panel > Programs > Programs and Features.
- Download the latest version of Office from the Microsoft website.
- Install and activate it using your product key or Microsoft account credentials.
Advanced Troubleshooting
If none of the above methods work, consider the following steps:
- Check Firewall Settings: Ensure your firewall or antivirus software isn’t blocking Office activation.
- Contact Microsoft Support: For persistent issues, reach out to Microsoft Support for professional assistance.
By following the steps outlined above, you should be able to fix the ‘Product Activation Failed’ error in Microsoft Office. These methods are easy to follow, even for non-technical users, and will help you restore full functionality to your Office applications.